ワイヤレスキーボード「ロジクール K380」の設定方法
どうも、こんにちは。
過去2回、プログラミング向けの
キーボードアプリを紹介してきました。
しかし、どうもやはりタッチパネルでの
タイピングには限界があります...
そこで・・・
ワイヤレスキーボードの購入しました!
ワイヤレスキーボードとはブルートゥースを使って
物理キーボードからiPhoneを操作できるという優れものです。
ワイヤレスキーボードで検索すれば
たくさんの商品があるのが分かると思いますが僕が買ったのは
「ロジクール K380 (ブルー)」です。
個人的にロジクールが好きなのでロジクールを買おうと決めていましたが
「K380」と「K480」のどちらを買おうか少し迷いました。
色々悩んだのですが「K380」に決めた理由は"重量"ですかね。
「K380」は423gなのに対し、「K480」は815g。
倍近く重量の差があるので持ち運びのことを考えるとやはり「K380」という結論になりました。
amazonで購入で2~3日で無事到着。
届いた商品がこちら

裏面はこんな感じです。


中身はこんな感じです

ここからは設定方法をご紹介
【設定方法】
設定>Bluetooth>
からBluetoothをオンにします。
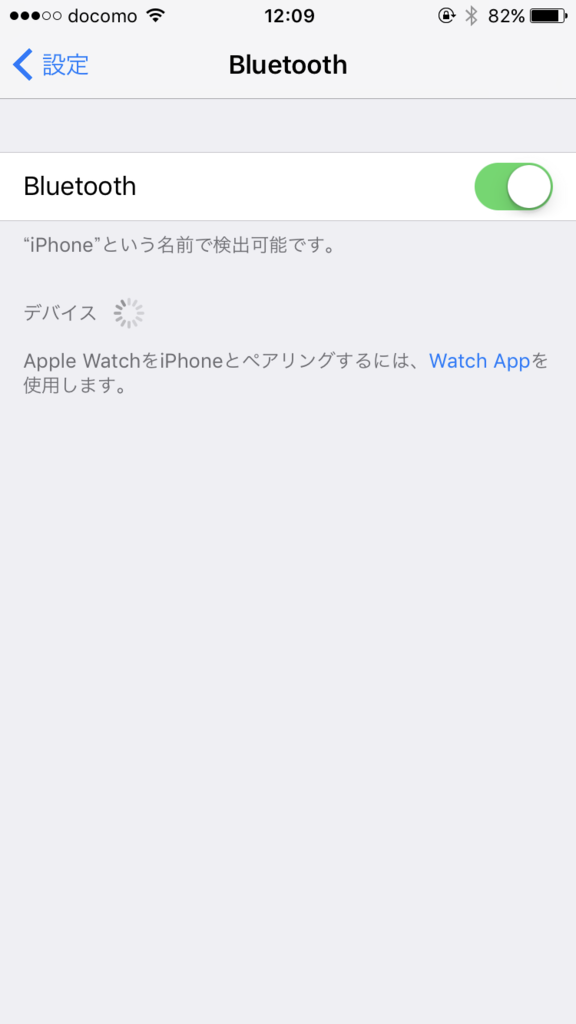
「ロジクール K380」は3台まで接続先デバイスを簡単切り替えができるようです。
非常に便利ですね☆
色違いのボタンの「1」を3秒長押しするとランプが点滅します。

そうすると
iPhoneに「Keyboard K380」と表示されるので
これで同期されました。

これで設定完了です!
K380は結構軽く、持ち運びが便利そうなので
これにしてよかったです♪
オススメですよ☆
それにしても物理キーボードでのタイピングはやっぱり良い!!
ワイヤレスキーボードの入力切替の仕方はこちら